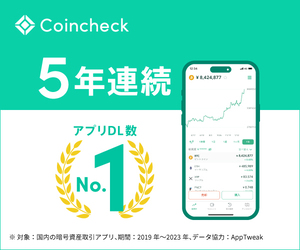ちょっと気になりましたのでBINANCEにも上場しているRAVENCOIN(レイヴンコイン)のマイニングを試してみました。
以前はVERGE(XVG)やモナコイン(MONA)のマイニングを試みましたが、専用のASICが発売されたためかGPUマイニングでの取れ高が非常に少なくなったように思います。
RAVENCOINは、ASIC耐性があるので、GPUでのマイニングが可能なようです。
RAVENCOINに使用するウォレット(wallet)としてはiphoneで使用できるRVN WALLETが安心です。サードパーティ製のExodus Walletはウォレット内で他のコインに交換できたりパソコンでも使えるの方が良い点かなと思いますが、何となくハッキング被害の可能性とか突然運営者が消え去る可能性とかが完全にないと言えなく信頼が完全にできるわけではありませんので高額をいれたままにはしないようにした方が良いと思います。
今のところはBAINACEという取引所は信用できそうなので、そのRAVENCOINのアドレスをwalletとして使用するのもありかもしれません。
結構雑になっていますが、私がHiveOSを設定後に記録しておきたいと思ったことを書いていきたいと思います。
ETHOSと比べるとマイニングの設定が簡単でした。
さらに、いろんなコインのウォレット情報やマイニングの設定情報を一括管理できるのも良いですね。
HiveOSインストール用のUSBメモリの準備
まずは8GB以上のUSBメモリを準備します。
HiveOSのダウンロードについて
Hiveosのダウンロードは以下のURLを表示させ、GPUの箇所の右のHive OS Image for Rigs. Stable VersionのZIPボタンを押します。私がダウンロードした時は2GBくらいあり結構時間がかかりました。
https://hiveos.farm/install
※3つのリグまで利用が無料。
HiveOSのイメージをUSBメモリに書き込むソフトの準備
先に少し下の方にある赤枠をご覧ください。
HDD Raw Copy Tool(なぜか私の今の環境では動作不良を起こします。)
http://hddguru.com/software/HDD-Raw-Copy-Tool/
上記のURLのウェブサイトを表示させると一番下の方に以下の2つの行があります。
Download Windows Installer (most people will want this option): HDD Raw Copy ver.1.10 setup
Download Windows Executable (works without installation): HDD Raw Copy ver.1.10 portable
私はポータブルヴァージョンをダウンロードしました。
HiveOSのイメージをUSBメモリに書き込む方法
ダウンロードしたHDDRawCopy1.10Portable.exeを起動します。
起動した最初の画面で元になるイメージを選択
次の場画面で書き込み先のUSBメモリを選択
そしてスタート
この作業もすぐには終わりませんでした。10分くらいかかったかな。
2021年10/29日に久しぶりに上記の作業をしてからHiveOSを起動しようとしたら何回試みても起動しませんでした。試行錯誤中してやっと起動できました。
自分がHiveOS起動までやってみたこと。
まず。マザーボードのBIOSのBOOTの項目のSecure-bootの箇所でOS typeをOTHER OSにする。
CMSはEnabledになっていることを確認。でさらに私の場合のポイントは、最初のCMSの設定でEFIとLEGACYの両方で起動というのを選んだ上で、Bootは同じディスクの起動時にEFIのディスク名とEFIがついてないディスク名がでてきてEFIがついてない方のディスク名を選択する形でなら起動しました。(ここは言葉で説明しずらいですね。)
HDDRawCopy1.10Portable.exeでUSBにコピーすると1分くらいでコピー完了なるので何か変。
よってhttps://rufus.ie/ja/のポータブルヴァージョンを使用してコピーしてみました。だいたい5分くらいでコピー完了。
その後、うまく起動できました。
私の環境の場合は、ポイントはrufusでUSBにコピーするということだったようです。
めだたしめでたし!
HiveOSの管理画面へのログインはこちらから
https://the.hiveos.farm/login
ログインした後は、右上の自分のアカウント名→accountで言語を日本語にしておくとよいです。
Poolの未確認金額や未払金額確認方法と出金額の変更(2miners.com)
これは2miners.comについてになります。(他のpoolで同じようにできるかどうかわかりません)
いろいろ調べたことを元に、HiveOS内でマイニング中の未確認金額や未払金額を確認しようとしてもなぜか表示されないので、
いろいろ試行錯誤してみた結果、2miners.comのサイトで直接見るとよいことがわかりました。
HiveOSのウォレットの設定でFetchを有効にするとONにしますと自分のウォレットの設定画面の自分のアドレスの下に2minersという文字のリンクが追加されますのでそれをクリックすると2minersの詳細ページに飛びます。
あるいは2miners.comのRVNのページを表示させて自分のウォレットのアドレスを入力して検索すると同じページに飛び、
そこでマイニング状況の残高やペイアウト状況についての詳細が表示されます。
出金額(ペイアウトの金額)を変更したい場合は、2minersのページのアカウント設定をクリックすると、ワーカー名が書いてあって、そのIPアドレス(4つ目の数字のみ表示されています。)と設定する出金額を入力する箇所があります。
HiveOSでファームを選んで、対象のワーカーを選んで、そのワーカーのページの下の方にリモートIPxxx.xx.xxx.xxxという箇所があります。
そこにマウスを持っていくとIPアドレスが表示されるのでそれを使用します。(このIPアドレスは192.168から始まるアドレスではありません。)
2miners.comのページでマイニングの状況の確認や設定ができるようになったら、ペイアウト関連の状況の簡単に把握できて便利です。(私にとってはかな?)
HiveOSの遠隔操作方法
スマホで操作する場合、ログイン後にfarmを選択します。
次に画面上部のfarmの選択の右のSelect workerのところをタップしてワーカーを選びます。
すると画面の右上に白い9つの丸でできたアイコンがありますので、それをクリックするといろんなことができます。
例えば□の中にに>があるアイコンをタップしますとHive Shell Startが可能です。
Hive Shell Startを選ぶとHive Shellという青い文字が画面に追加されますのでそれをタップします。
Web-LinkをクリックしますとShellが起動します。
miner – show running miner screen
miner start | stop starts or stops miner obviously
agent screen – shows hive client screen
Ctrl+A,D – detach from screem (miner or agent)…..
selfupgrade – upgrade hive from repository
firstrun – force rig setup,you will enter ID and password again,URL is optional
wifi – to setup WIFI if you have one
「miner」とタイプしてエンターで状態の確認ができます。
miner startやminer stopで開始やストップができるようです。
wifiの設定もできるようですね。
使用後はセキュリティ上、Hive Shell Stopをしておく必要があります。
マイニング装置のリブートやシャットダウンは画面の右上に白い9つの丸でできたアイコンがありますので、それをクリックして左の方に電源のようなアイコンがありますのでそれをタップすることで選択可能です。
HiveOSでのファンの回転数の設定
次に画面上部のfarmの選択の右のSelect workerのところをタップしてワーカーを選びます。
画面中央付近の「オーバークロック」をタップして鉛筆マークをタップしてファンのところに例えば70などの文字を入力して画面一番下の保存をタップします。70に設定して保存しますとすぐに70%の回転数でファンが回転しはじめます。
※数字を一つしか入力しない場合は、リグ内のすべてのGPUがその数値になります。
HiveOSでのパワーリミットの設定
次に画面上部のfarmの選択の右のSelect workerのところをタップしてワーカーを選びます。
画面中央付近の「オーバークロック」をタップして鉛筆マークをタップしてパワーリミットのところに例えば70などの文字を入力して画面一番下の保存をタップします。70に設定して保存しますとすぐに70%の回転数でファンが回転しはじめます。
※数字を一つしか入力しない場合は、リグ内のすべてのGPUがその数値になります。
HiveOSで無線LANを使用できました。
https://hiveos.farm/guides-wifi/
このページには、
高いアダプターを使ってもHiveOSに認識されない。あるいは追加のドライバーが必要になる可能性があること、そして中国製の5ドルのチップセットのWifiアダプターでも動くことがありますと書かれています。
※私のマザーボードには無線LAN機能がついているのですが、HiveOSの初期設定では認識されませんでした。
ネットで検索して使えますよと書かれていた以下のWiFi子機を買ってHiveOSで使用してみたら確かにWIFIのセットアップができました。実際にRVNのマイニングもできました。有線LANが使えるならばそちらを使った方が安定しているので良いのはわかっておりますが、無線LANを使わざるを得ないような場所でのマイニングをすることになったことがあったため設定しておきたかったのです。
このWiFi子機をマザーボードのUSBに接続して、HiveOSを起動してターミナルウィンドウで「wifi」と入力すると、HiveOSがこのWiFi子機を認識していました。そして隠されていないSSIDのみセットアップできました。
私はアマゾンで購入しました。
以上、雑な備忘録でした。
本当はスクリーンショットなどをふんだんに使ってわかりやすくしたほうが良いのかもしれませんが備忘録ですので、とりあえずこの状態での説明にて残させていただきたいと思います。
あまりマイニングに関係ないですが、
HiveOSでFirefoxを起動すると日本語のページで文字化けが起こります。
ディスプレイの一番下のバーで右クリックして、Terminal emulatorを起動して
$ sudo apt install fonts-takao
あるいは
$ sudo apt install fonts-ipafont fonts-ipaexfont
で日本語のフォントをインストールするとFirefoxで日本語のWebサイトが文字化けしない状態、つまり通常の日本語表示で見れるようになります。
Ubuntuで使用可能な他のソフトも検索すればインストール方法が見つかるようですね。
ディスプレイの一番下のバーで右クリックして、Terminal emulatorを起動して
$ sudo apt install leadpadでLeadpadをインストールして、ターミナル上で、leafpadを入力してリターンで起動します。
あとは、LeafpadのFile → Openでhive-configフォルダ内のrig.confを開いてRIGのIDとPASSを直接編集して上書き可能でした。
あとはターミナルでreboot now入力してリターンで再起動すればOK。