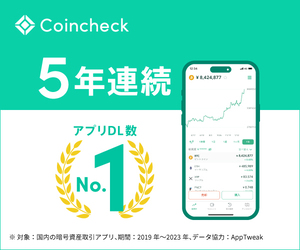はじめに
「A3サイズのPDFをA4用紙で印刷したいけど、用紙が大きすぎて普通には印刷できない」そんな経験はありませんか?この記事では、A3サイズのPDFファイルをA4で半分ずつに分けて印刷する方法を、初心者の方でもわかるように解説します。
ポスター印刷やタイル印刷とも呼ばれるこの印刷方法は、Adobe Acrobat Readerやプリンタードライバの設定など、いくつかのやり方があります。
A3のPDFをA4に分割印刷するってどういうこと?
A3サイズ(297mm×420mm)は、A4(210mm×297mm)のちょうど2倍の大きさです。つまり、1枚のA3を2枚のA4に分割して印刷すれば、貼り合わせることでA3サイズを再現できます。
ポスターを手作りしたいときや、大きな資料を家庭用プリンターで出力したいときに便利なテクニックです。
方法1:Adobe Acrobat Readerを使って分割印刷する
ステップバイステップで解説
- 無料のAdobe Acrobat Readerをインストール(https://get.adobe.com/jp/reader/)
- A3のPDFを開く
- 「ファイル」→「印刷」
- 「ページサイズ処理」から「ポスター(ポスター印刷)」を選択
- 「倍率」→100%のままでOK(変更したい場合は拡大・縮小も可能)
- 「オーバーラップ」を5mm〜10mmに設定すると貼り合わせしやすい
- プレビューで2分割されていることを確認し、印刷!
Adobe Acrobatは非常に安定していて、PDFとの相性も抜群です。無料で使えるのもポイント。
方法2:プリンタのドライバ設定を使ってポスター印刷する
使っているプリンターによっては、ドライバ側に「ポスター印刷」機能があることがあります。
例:CanonやEpson、Brotherの設定方法
- PDFを開いて「印刷」
- 「プリンターのプロパティ」または「詳細設定」
- 「ページレイアウト」「印刷形式」などの中に「ポスター印刷」「拡大分割印刷」といった項目がある
- A3を2×1のA4に分割する設定を選ぶ
この方法は、PDFビューアの種類を問わず使えるのがメリットです。ただし、機種によって表示名や場所が異なるため、マニュアルも確認すると安心です。
方法3:PDFを事前にA4に分割するツールを使う
「印刷時に毎回設定するのが面倒」「PDFファイル自体をA4に分割したい」 そんなときは、PDF編集・分割ツールを使うのがおすすめです。
おすすめ無料ツール
- Sejda PDF(オンライン対応)
- PDFsam Basic(Windows/Mac両対応)
PDFを2ページに分けて保存できるため、印刷所にデータを持ち込む場合や、他の人に共有する場合にも便利です。
印刷前に気をつけたい3つの注意点
1. 余白とトンボ(カットライン)の確認
分割印刷時は、プリンタの余白設定によって端が切れることがあります。設定で「等倍」「中央に配置」などを選ぶとズレを防げます。
2. オーバーラップ設定で貼り合わせしやすく
ページの端同士をピッタリ合わせるのは意外と難しいもの。5mm〜10mmのオーバーラップ(重なり)を設定しておけば、きれいに貼ることができます。
3. 用紙の向き(縦・横)に注意
A3の横向き資料を縦のA4で印刷すると、レイアウトが崩れる可能性があります。事前にプレビューをチェックしておきましょう。
実際にやってみた感想
私自身、「PDFはA3になっていてA4の用紙2枚が1枚に収まっている状態の印刷方法があるはず」と思っていましたが、具体的な方法がわからず手探り状態でした。
ところが、方法1(Adobe Acrobat Readerのポスター印刷)を使ってみたところ、一発で解決しました。まさか「ポスター」を選ぶだけで、A4×2にきれいに分割されるとは思わず、拍子抜けするほど簡単でした。
同じように悩んでいる方には、ぜひ一度試してみてほしい機能です。
6. まとめ
A3のPDFをA4で半分に分けて印刷する方法は、実はとても簡単。
- Adobe Acrobat Readerを使えば無料で分割印刷ができる
- プリンターによってはドライバ側でポスター印刷が可能
- 分割済みPDFを作っておけば再利用しやすい
ちょっとした工夫で、大きな資料も家庭用プリンターで印刷できるようになります。ぜひ、あなたの用途に合わせて使い分けてみてくださいね。